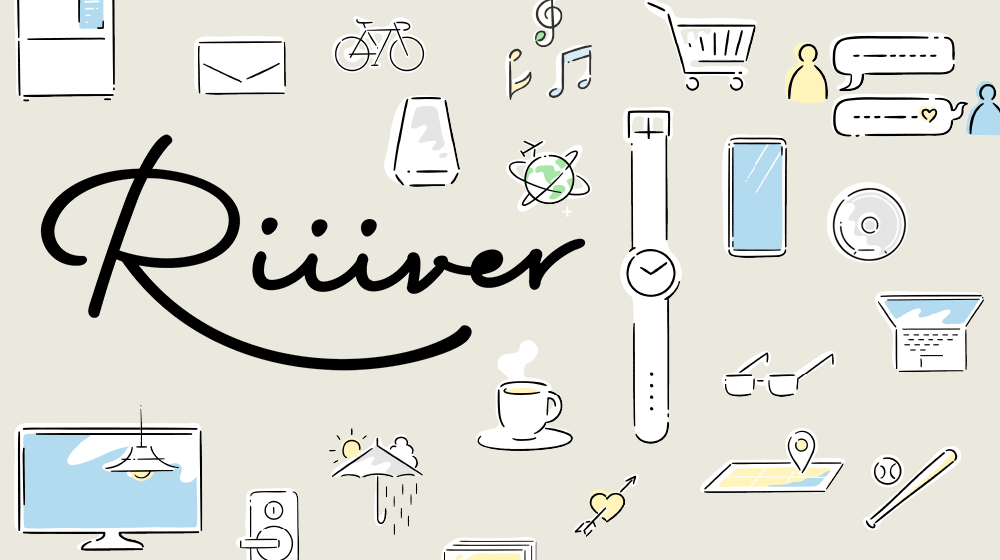Riiiverは、老若男女誰でも簡単に自分の理想の体験を創造し、世界中の誰もがクリエイターになれるサービスを目指しています。
人類、
皆クリエイター。
「Piece」を開発しよう!
Pieceは、機能アイテム「iiidea」を構成するT・S・Aの3つの機能パーツのことです。プログラミングなどの専門知識を持った開発者は、Pieceそのものを作成可能です。自分のつくったPieceが、さまざまなユーザーに活用されることで、思いもよらない使い方や新しい可能性が生まれていきます。
Riiiver SDK について
Riiiverではより効率的な開発をサポートするため、開発者向けにSDKを提供しています。SDKを利用することで、自社製品やサービス、さまざまな機器のiOS/AndroidアプリとRiiiverを連携させることができるようになります。
開発に役立つツール
Pieceを開発するときに役立つ、ドキュメントやチュートリアルなどの便利なツールをさまざまご用意しています。
開発にぜひお役立てください。