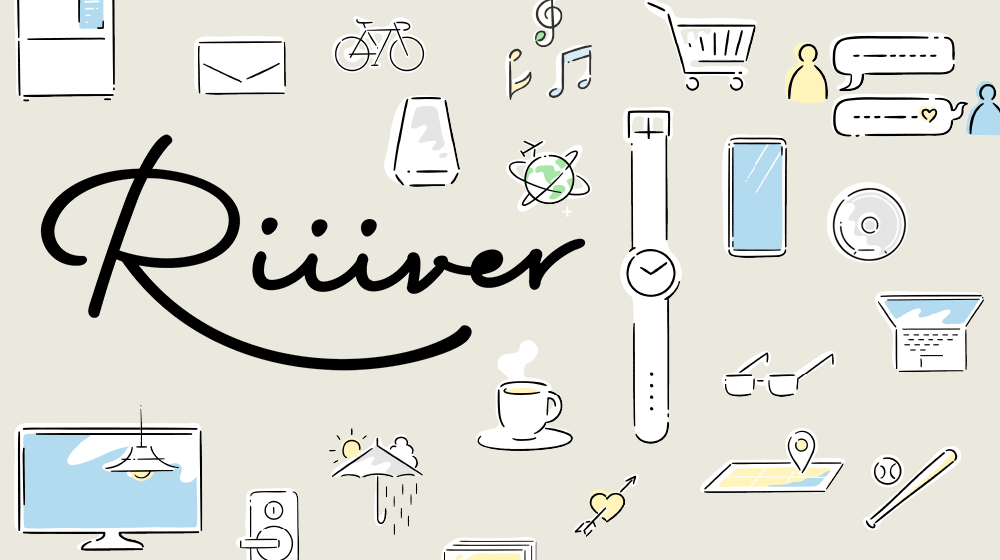Riiiver aims to be a service where young and old – anyone – can easily create their own ideal experiences so that anyone in the world can be a creator.
We are all creators.
Let’s develop “Pieces”!
In Riiiver, functions are called “iiidea,” and are created from the three Piece types: T (trigger), S (service), and A (action). Developers with specialized knowledge, like programming, can even create Pieces themselves. The Pieces you create can be used by different users who might come up with new uses and possibilities for them you hadn’t previously thought of.
Riiiver SDK
An SDK for developers is provided to support more efficient development using Riiiver. Using the SDK makes it possible to link Riiiver with your company’s products and services, as well as iOS/Android apps for a variety of devices.
Useful development tools
A variety of tools, such as documents and tutorials, are provided for the development of Pieces. Please make use of these during development.